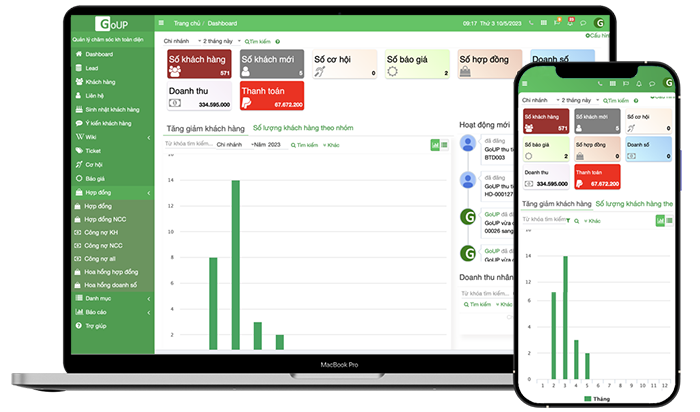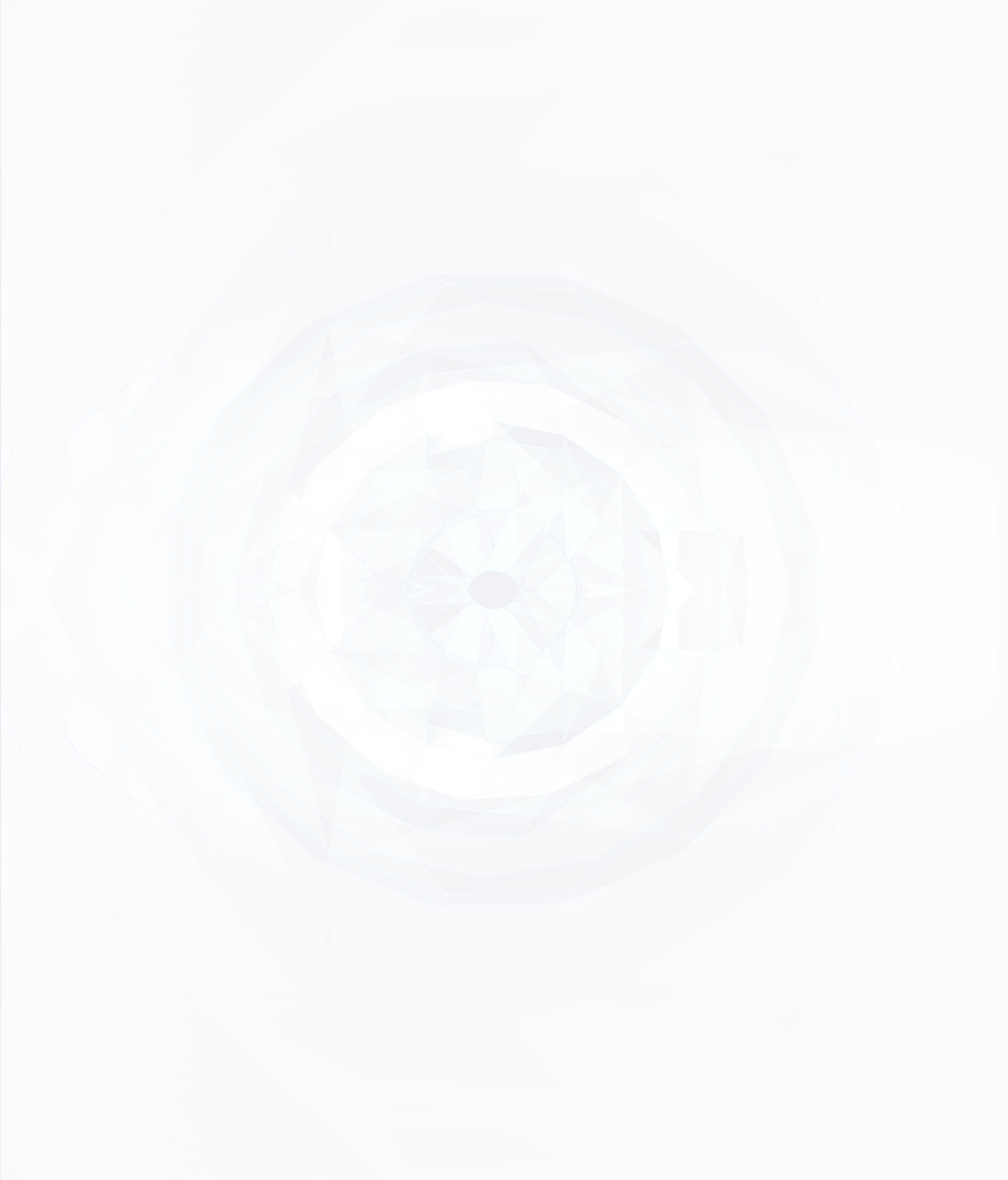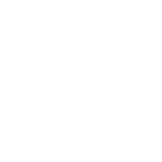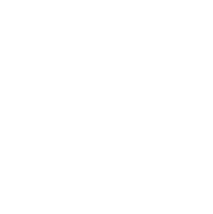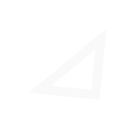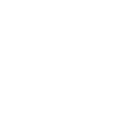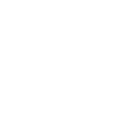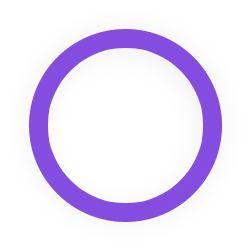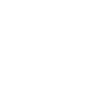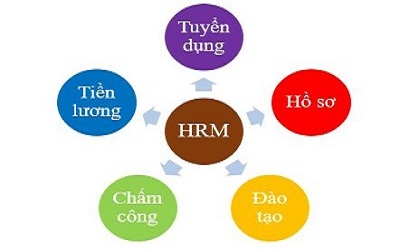Hướng dẫn cài đặt và sử dụng phần mềm Teamviewer
Phần mềm Teamviewer là phần mềm miễn phí giúp cực kỳ hữu ích, phần mềm giúp bạn điều khiển máy tính người khác, hoặc người khác điều khiển máy tính bạn, qua đó các bạn có thể sữa lỗi phần mềm, chat, hướng dẫn máy tính, hỗ trợ …. với nhau.
Tải và cài đặt Teamviewer
Các bạn có thể tải Teamviewer 10 hoặc phiên bản mới nhất tại http://www.teamviewer.com/vi/download/windows.aspx
Phần cài đặt Teamviewer các bạn cần chú ý, nếu cài không cẩn thận thì sẽ có lỗi dùng teamviewer được 60 giây thì bị mất kết nối do chọn gói dùng miễn phí không phù hợp. Có 2 cách dùng Teamviewer là chạy nhưng không cần cài đặt lên máy tính và cài đặt lên máy tính.
1. Chạy Teamviewer không cần cài đặt
- Ưu điểm: tiện dụng, không làm nặng máy khi không dùng đến. Phù hợp với người có máy tính yếu, nhu cầu dùng ít.
- Nhược điểm: mỗi lần muốn chạy đều phải tùy chọn, chậm hơn so với cách cài đặt trực tiếp khoảng 15 giây.
Khi mở file Temviewer vừa tải về nên, ở mục How do you want to proceed? bạn chọn Run only (one this use), ở mục How do you want to use Teamviewer? bạn chọn Personal/Non-commerial use. Sau đó bạn nhấp chọn Accept-run.
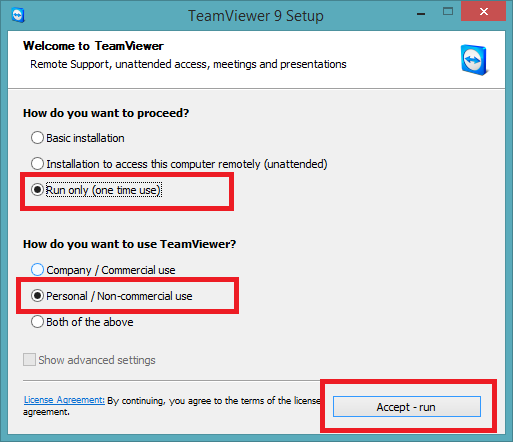
Chạy Teamviewer không cần cài đặt
Sau đó màn hình sử dụng Teamviewer sẽ xuất hiện và bạn có thể dùng được ngay:
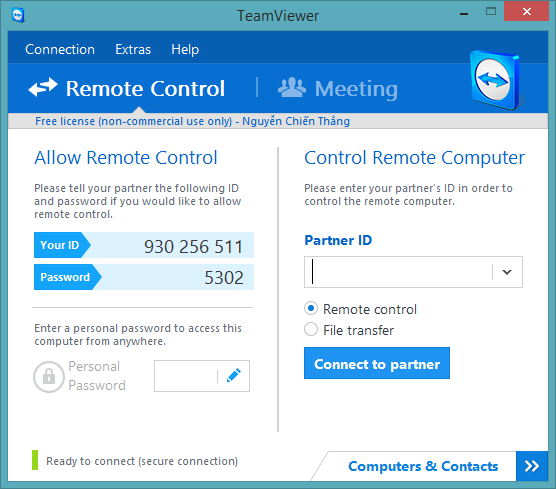
Sau khi cài đặt Teamviewer
[ads][/ads]2.Cài đặt Teamviewer trực tiếp lên máy tính
- Ưu điểm: mỗi lần dùng nhanh, tiện lợi. Phù hợp với người dùng có máy tính trung bình trở lên (mình cài trực tiếp ^^)
- Nhược điểm: phải cài vào máy nên cũng có tác động phần nào tới tốc độ máy tính, nhưng đối với máy tính có cấu hình trung bình trở lên thì tác động này không đáng kể.
Khi mở file Temviewer vừa tải về nên, ở mục How do you want to proceed? bạn chọn Basic installation, ở mục How do you want to use Teamviewer? bạn chọn Personal/Non-commerial use. Sau đó bạn nhấp chọn Accept-finish.
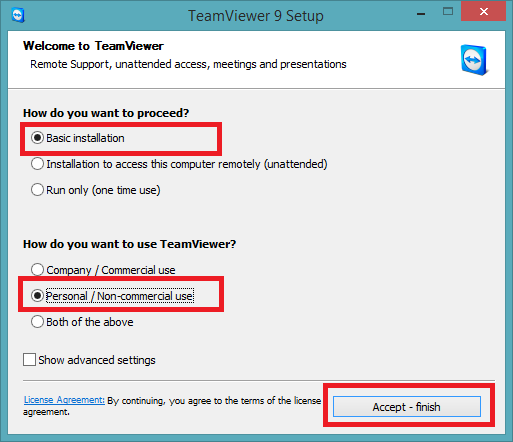
Cài đặt Teamviewer trực tiếp lên máy tính
Sau đó phần mềm sẽ tự động được cài đặt và có 1 Shortcut ngoài màn hình, bây giờ bạn có thể mở Teamviewer giống với khi mở các phần mềm khác
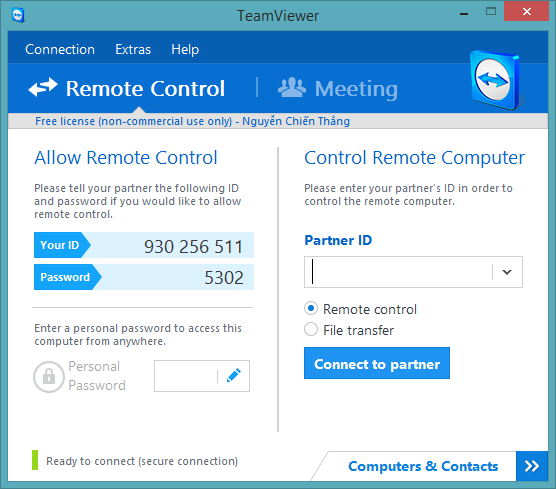
Sau khi cài đặt Teamviewer
Hướng dẫn sử dụng Teamviewer
Khi bạn mở Teamviewer lên, bạn sẽ thấy phần Your ID và Password. Đây là thông tin dùng để 2 máy tính ở xa kết nối với nhau.
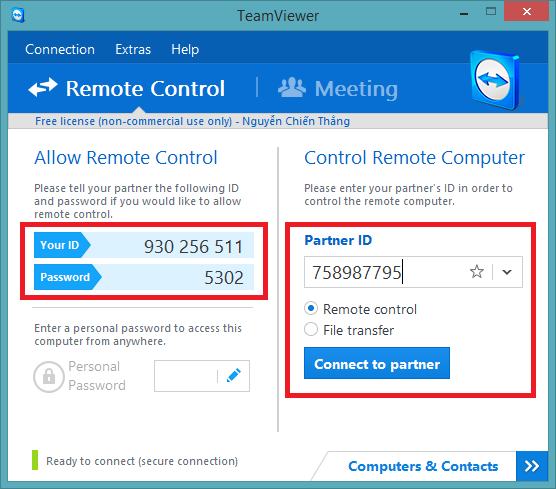
Hướng dẫn sử dụng Teamviewer
Nếu bạn để máy người khác điều khiển thì bạn hãy gửi 2 thông số này cho họ, sau đó chỉ cần đợi người đó thao kết nối và điều khiển máy tính bạn.
[ads][/ads]Nếu bạn điều khiển máy tính người khác thì bạn cần kêu họ khởi động phần mềm Teamviewer và gửi cho bạn 2 thông số này, sau khi có 2 thông số đó bạn điền Your ID vào phần Partner ID, chọn Remote Control và nhấp vào Connect to partner. Sau đó có 1 cửa sổ yêu cầu nhập Password, bạn hãy điền vào và nhấp Log on
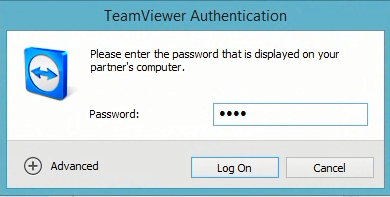
Nhập mật khẩu
Sau khi 2 máy tính kết nối với nhau, bạn sẽ thấy phần mềm Teamviewer hiển thị màn hình máy tính bạn đang điều khiển. Tại đây, bạn có thể thực hiện các thao tác giống như trên máy tính của bạn, mở file, cài đặt phần mềm, sau chép, di chuyển file, văn bản…. Nhưng khi bạn muốn sao chép file giữa 2 máy tính với nhau thì tốc độ sao chép phụ thuộc vào dung lượng file đó và tốc độ internet của cả 2 máy tính, điều này giống như bạn đang download 1 file văn bản từ trên internet về (file trên máy tính nào bị copy thì máy tính đó đóng vai trò Upload và file copy đến máy tính nào thì máy tính đó đóng vai trò download).
Ngoài ra bạn cũng có thể nhấp vào các tùy chọn xem toàn màn hình, cuộn nhỏ thanh công cụ, chat trực tiếp với máy tính đang bị điều khiển….
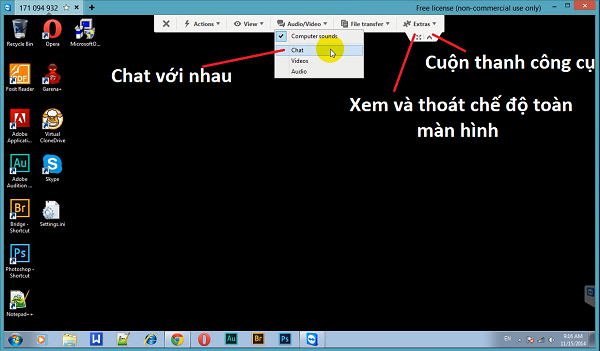
Trên đây là những tính năng cơ bản mà bạn có thể sử dụng trên Teamviewer, ngoài ra còn nhiều chức năng nhỏ nữa nhưng không quan trọng với nhu cầu dùng cơ bản như chúng ta.
Mục liên quan
Thông tin chi tiết vui lòng liên hệ hotline 0948 471 686.
Rất hân hạnh được phục vụ quý khách.
Liên hệ với chúng tôi!
GoERP - Nền tảng quản lý doanh nghiệp toàn diện